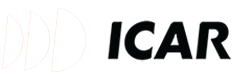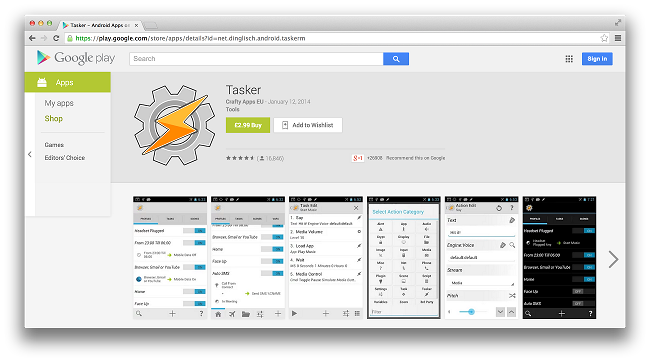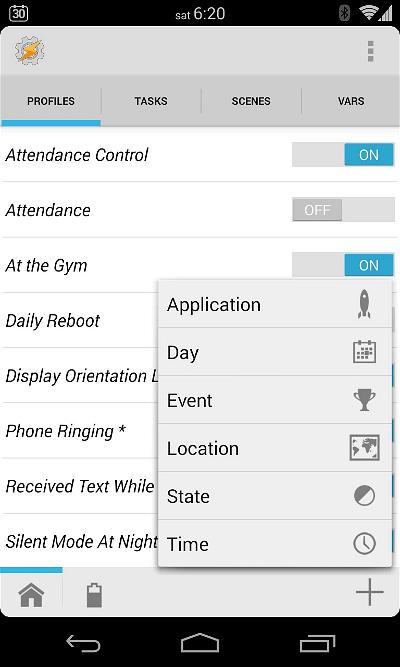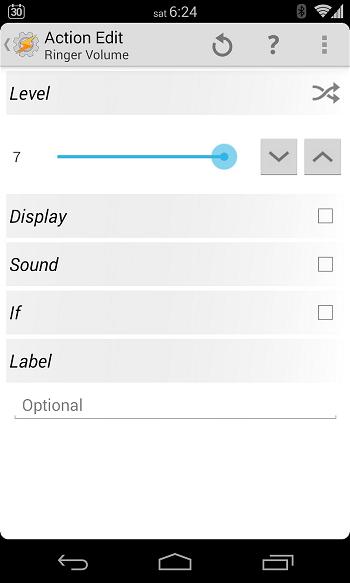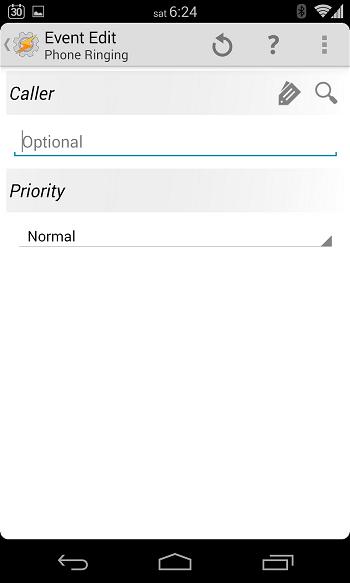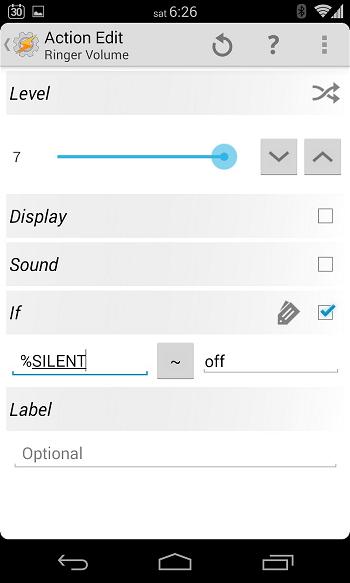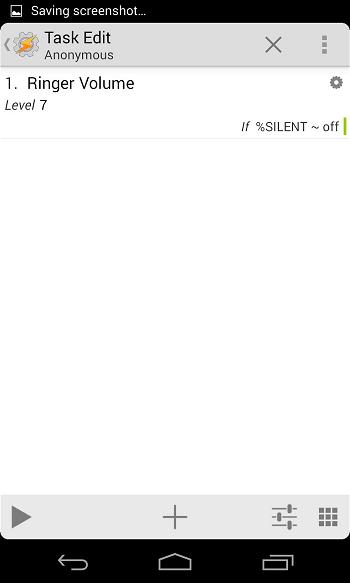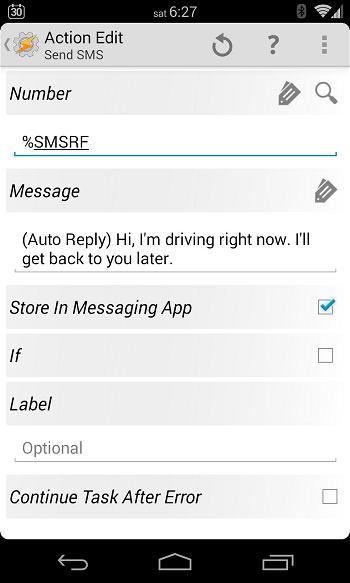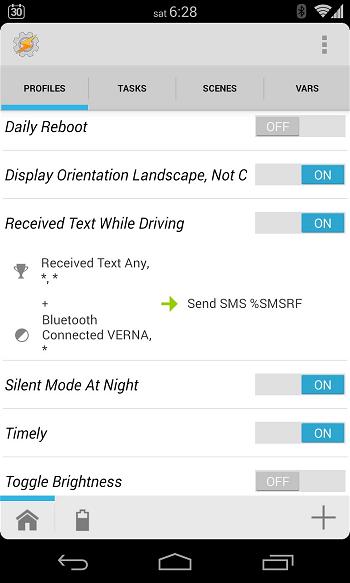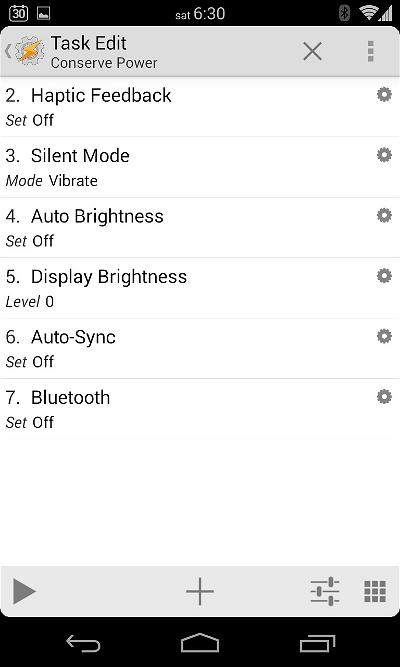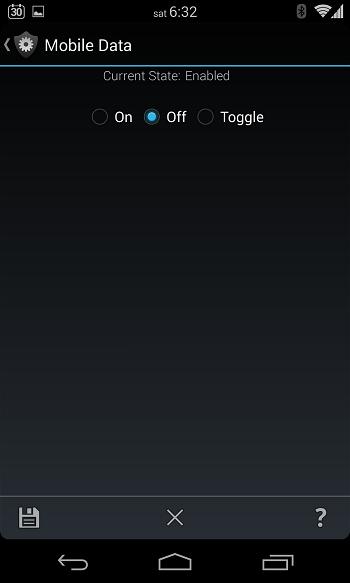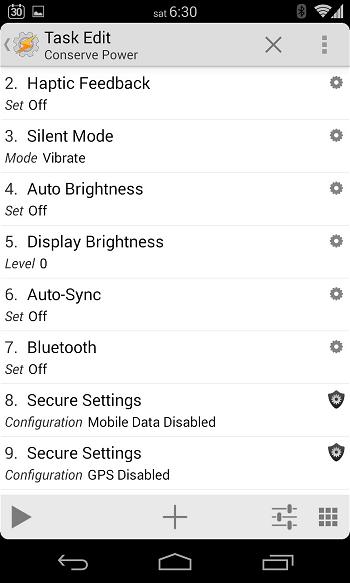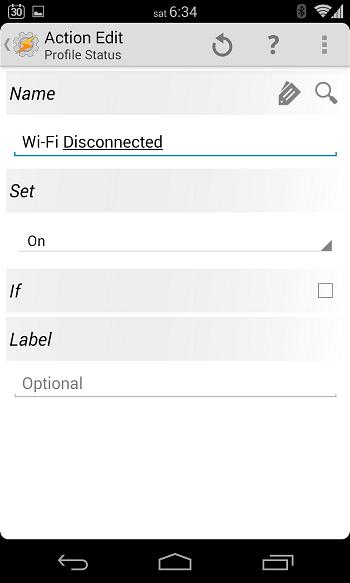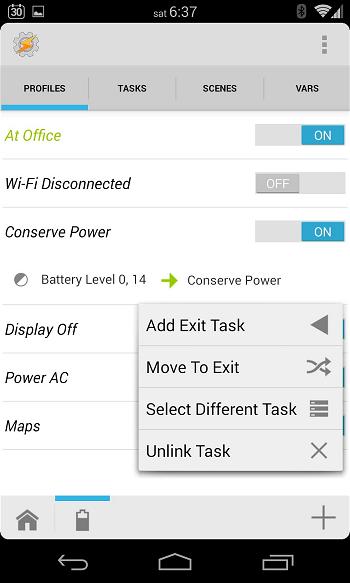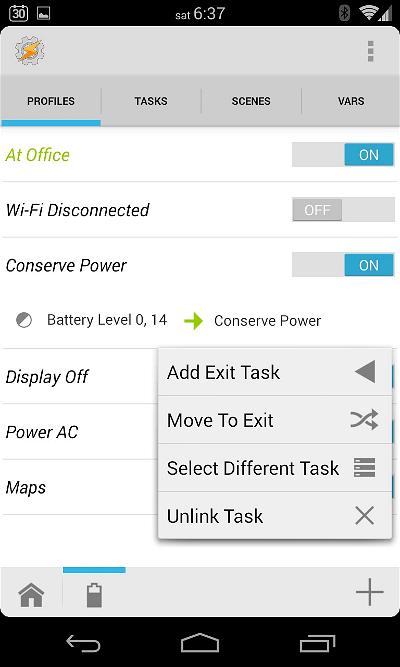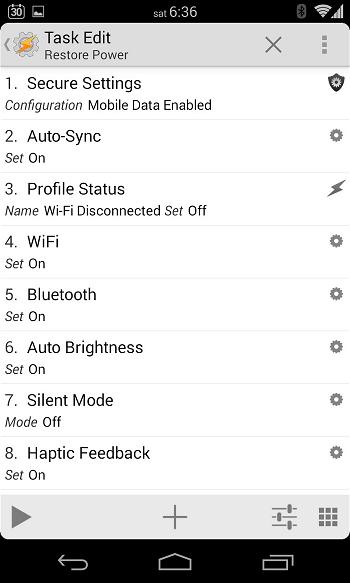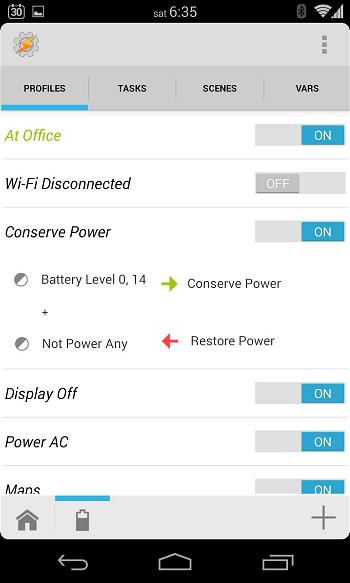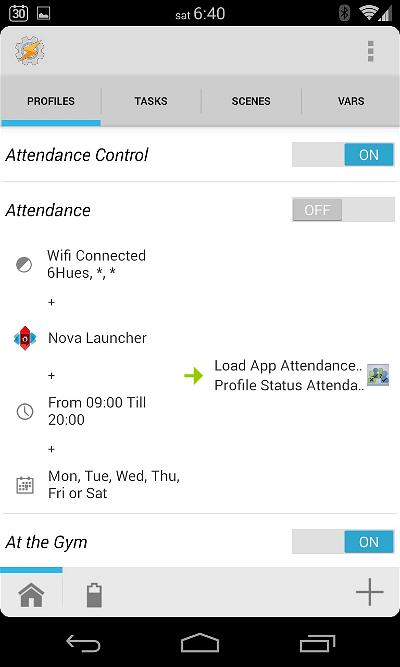ngochoangimsat
Administrator
Để nâng cao năng lực của tasker, các bạn có thể tham khảo thêm về cách sử dụng biểu thức chính quy tại đây. Nhờ sự kết hợp linh hoạt giữa tasker và việc sử dụng thành thạo biểu thức chính quy, các bạn có thể làm mọi điều các bạn muốn
I. Giới thiệu ứng dụng TaskerTasker cho Android cho phép bạn tự động hóa hầu như mọi thứ trên đầu android. Nó khá phổ biến trên các thiết bị chạy hệ điều hành Android, mặc dù chỉ có phiên bản trả tiền. Các biệt ngữ cơ bản hay dùng khi sử dụng tasker: context (bối cảnh), task (nhiệm vụ) và profile (hồ sơ)
Để dùng ứng dụng Tasker, bạn cần phải biết biệt ngữ của nó. Tasker giám sát thiết bị của bạn theo bối cảnh, thực hiện nhiệm vụ dựa trên chúng. Hồ sơ là sự kết hợp của bối cảnh và nhiệm vụ.
Giả sử bạn muốn tự động kích hoạt chế độ im lặng lúc 10 giờ tối hàng ngày. Bạn phải tạo ra nhiệm vụ kích hoạt chế độ im lặng và liên kết nó với bối cảnh định rõ là 10 giờ tối. Khi đồng hồ điểm 10 giờ tối, Tasker sẽ đặt điện thoại của bạn vào chế độ im lặng.
II. Hướng dẫn sử dụng cơ bản
1. Tạo ra hồ sơ đầu tiên
Ví dụ, chúng ta hãy tạo ra một hồ sơ đơn giản: mở ứng dụng chơi nhạc khi bạn cắm tai nghe.
Đầu tiên, hãy chạm vào nút + trên tab Profiles của Tasker.
Chúng ta đang tạo ra sự kiện mà cần xảy ra khi tai nghe được cắm vào, do vậy hãy chọn State > Hardware > Headset Plugged.
Sau khi chọn bối cảnh của mình, bạn sẽ có thể tùy chỉnh nó thêm. Ở đây, chúng ta có một số tùy chọn để lựa chọn như Type (chọn loại tai nghe, có mic hay không), Invert (sẽ tạo ra bối cảnh xảy ra khi bạn rút giắc cắm tai nghe). Điều này cho thấy Tasker linh hoạt như thế nào: các thiết lập mặc định chỉ ra hồ sơ xảy ra bất cứ khi nào có tai nghe được cắm vào, nhưng chúng ta cũng có thể dễ dàng tinh chỉnh và tạo ra bối cảnh chỉ xảy ra khi rút các tai nghe có micro tích hợp.
Sau khi hoàn tất tùy biến các thiết lập này, hãy chạm vào nút Back (quay lại) ở góc trên bên trái của màn hình.

Bây giờ bạn đã thiết lập xong bối cảnh. Tasker sẽ cho phép bạn chọn nhiệm vụ - chạm vào New Task để tạo ra nhiệm vụ mới và liên kết nó với bối cảnh. Bạn sẽ được yêu cầu cung cấp tên cho nhiệm vụ của mình.
Chạm vào nút + trên màn hình tiếp theo để thêm hành động. Nhiệm vụ đơn giản có thể chỉ có một hành động duy nhất, trong khi nhiệm vụ phức tạp hơn có thể liên quan đến nhiều hành động.
Ở đây chúng ta muốn mở ứng dụng, vì vậy chọn App > Load App và sau đó chọn ứng dụng chơi nhạc ưa thích.
Tùy vào hành động đã chọn, bạn sẽ thấy các tùy chọn thêm có thể tùy chỉnh. Do không cần tùy chỉnh bất kỳ thiết lập nào ở đây, vì vậy chúng ta chỉ cần chạm vào nút Back ở góc trên bên trái của màn hình để tiếp tục.
Giờ đây chúng ta có nhiệm vụ đơn giản, thực hiện một hành động duy nhất. Bạn có thể thêm các hành động bổ sung và Tasker sẽ thực hiện chúng theo thứ tự - thậm chí bạn còn có thể thêm hành động Wait để buộc Tasker chờ đợi trước khi thực hiện hành động tiếp theo trong danh sách.
2. Đây chỉ là sự bắt đầu
Có nhiều điều bạn có thể làm với Tasker, bao gồm:
- Cài đặt các plug-in của Tasker, có thể thêm hồ sơ và hành động của chúng, cho phép Tasker làm nhiều việc hơn và tích hợp với các ứng dụng khác.
- Sử dụng tab Scenes trong giao diện để tạo scene (chuỗi hoạt động liên tục - cảnh). Scenes cho phép bạn tạo ra các giao diện tùy chỉnh mà có thể yêu cầu thông tin từ người sử dụng, hiển thị những thông tin khác.
- Thiết lập nhiều nhiệm vụ phức tạp hơn liên quan đến các biến, điều kiện, và vòng lặp.
- Sử dụng Tasker App Factory để biến các hành động Tasker của bạn thành những ứng dụng Android độc lập mà bạn có thể phân phối.
III. Hướng dẫn cài đặt
Bộ cài tải về từ đây, chép vào máy và chạy file apk để cài đặt
IV. Một số thiết lập cụ thể cho mục đích ứng dụng trên đầu android ô tô
1. Cài tasker gọi ứng dụng Google Now:
- Chọn thẻ TASKER;
- Chọn dấu + để thêm một task mới;
- Đặt tên bất kỳ cho task, ở đây ta đặt là GVC (Google Voice Command), bấm dấu tích V để hoàn tất việc đặt tên;
- Bấm vào dấu + để thêm hành động, chọn System từ cửa sổ hiện ra, chọn tiếp Send Intent
- Điền vào các mục như sau:
Action: com.google.android.googlequicksearchbox
Cat: Default
Mime Type:
Data:
Extra:
Package: com.google.android.googlequicksearchbox
Class: com.google.android.googlequicksearchbox.VoiceSearchActivity
Target: Activity
Như vậy ta đã có một task gọi màn hình google now ra.
Kết hợp task này với xposed additons trên carpad 3 hoặc kết hợp khiển vô lăng A1 trên đầu C500+ ta có thể gán một phím bất kỳ nào để gọi task GVC cho các mục đích tìm kiếm điểm đến, gọi điện, nhắn tin... khi đang lái xe.
2. Hướng dẫn tạo tasker tự động bật share wifi từ đầu android (wifi tethering)
2.1. Cách 1:
Bước 1: Cài tasker theo hướng dẫn ở bài 1
Bước 2: Vào CH Play cài ứng dụng có tên Secure Settings
Bước 3: Tạo task với nhiệm vụ bật share wifi tự động: Trong Tasker chọn thẻ TASK -> bấm dấu + để tạo một task mới -> Đặt tên bất kì cho task rồi bấm biểu tượng có chữ V bên cạnh để lưu -. Chọn dấu cộng (+) để thêm nhiệm vụ - > chọn Plugins ==> Secure Settings ==> Configuration (biểu tượng hình cái bút chì)==> Actions ==>Wifi Hotspot ==> On
Bước 4: Tạo sự kiện kích hoạt nhiệm vụ (task) đã làm ở bước 3. Ở đây ta muốn khi khởi động đầu từ chế độ ngủ (screen on) thì kích hoạt task chia sẻ wifi tự động thì làm như sau: Từ màn hình Tasker chọn thẻ Profiles -> bấm vào dấu cộng (+) -> Chọn Event (sự kiện) -> Display -> Display on -> Back ra ngoài -> cửa sổ hiện lên hỏi chọn Enter Task -> chọn cái task đã đặt tên ở bước 3.
Bước 5: Tạo sự kiện kích hoạt nhiệm vụ (task) đã làm ở bước 3. Ở đây ta muốn khi khởi động đầu từ chế độ cool boot (Device Boot) thì kích hoạt task chia sẻ wifi tự động thì làm như sau: Từ màn hình Tasker chọn thẻ Profiles -> bấm vào dấu cộng (+) -> Chọn Event (sự kiện) -> System -> Device Boot -> Back ra ngoài -> cửa sổ hiện lên hỏi chọn Enter Task -> chọn cái task đã đặt tên ở bước 3.
2.2. Cách 2:
Bước 1: Cài tasker theo hướng dẫn ở bài 1
Bước 2: Từ màn hình tasker chọn thẻ Profile -> Chọn dấu + -> Chọn Event -> Chọn System -> Chọn Device Boot -> Lúc này màn hình quay về giao diện đã thêm Event, bấm vào biểu tượng "<--" góc trái phía trên của màn hình tasker để quay lại một trang, nó hiện nên cửa sổ nhỏ nhỏ bên phải, hãy chọn New Task -> Đặt tên cho task (ví dụ đặt là 3G-Wifi), bấm dấu tích V để hoàn tất đặt tên và nó dẫn tới trang thêm nhiệm vụ; Bấm dấu + xong chọn Net -> chọn Wifi Tether -> Trong cửa sổ Action Edit hiện ra, chọn Set là ON.
Như vậy là đã hoàn tất việc tạo một tasker tự chia sẻ mạng wifi mỗi khi khởi động đầu Android
3. Tạo tasker mở chế độ driver mode cho Here Wego
- Nếu máy đã root có thể chạy chế độ driver mode thông qua tasker như sau:
Cách 1: Tạo một tásk với tên tùy ý, chọn tiếp + (add) -> Code -> Run Shell -> rồi gõ vào dòng command lệnh (test cách này thành công)
Mã:
am start -n com.here.app.maps/com.here.app.HereGuidanceActivityCách 2: cài ứng dụng security setting từ CH Play (bản free), hoặc bản PRO chạy tasker -> thêm task -> Plugin -> security setting , bấm vào chữ Click to pick an app, chờ nó hiện lên danh sách phần mềm đã cài trong máy rồi chọn Here Weo Go , tiếp theo tại mục sổ chọn (nguyên lý là thế nhưng test nó lỗi và thoát here we go)
Mã:
com.here.app.HereGuidanceActivitytiếp theo bấm nút lưu hình cái đĩa mềm. Như vậy tasker đã vào được chế độ lái xe.
Cả hai cách trên đều cần quyền root
4. Tạo tasker mở PowerAMP và play nhạc tự động
Bước 1: Tạo một task với tên tùy ý (ví dụ là PowerAMP), chọn dấu + (add) -> App -> LaunchAPP -> Chọn PowerAMP từ danh mục phần mềm đã cài
Bước 2: Tạo intent gửi lệnh play/pause bằng cách chọn dấu + (add) -> System -> Send Intent -> Điền vào màn hình như sau:
+ Tại ô Action điền vào: com.maxmpz.audioplayer.API_COMMAND
+ Tại ô Extra đầu tiên, điền vào: cmd:1 (thay số 1 thành các số khác để thực hiện chức năng khác trên PowerAMP, xem thêm các lệnh khác của PowerAMP bên dưới)
TOGGLE_PLAY_PAUSE = 1;
PAUSE = 2;
NEXT = 4;
RESUME = 3;
PREVIOUS = 5;
NEXT_IN_CAT = 6;
PREVIOUS_IN_CAT = 7;
REPEAT = 8;
SHUFFLE = 9;
SEEK = 15;
BEGIN_FAST_FORWARD = 10;
END_FAST_FORWARD = 11;
BEGIN_REWIND = 12;
END_REWIND = 13;
STOP = 14;
POS_SYNC = 16;
PAUSE = 2;
NEXT = 4;
RESUME = 3;
PREVIOUS = 5;
NEXT_IN_CAT = 6;
PREVIOUS_IN_CAT = 7;
REPEAT = 8;
SHUFFLE = 9;
SEEK = 15;
BEGIN_FAST_FORWARD = 10;
END_FAST_FORWARD = 11;
BEGIN_REWIND = 12;
END_REWIND = 13;
STOP = 14;
POS_SYNC = 16;
+ Tại ô Target chọn: Service
Bước 3: Tạo một sự kiện kích hoạt tasker trên
Để một task hoạt động cần gắn nó với một sự kiện để kích hoạt, ví dụ cần chạy PowerAMP khi khởi động xe thì gắn với sự kiện Device Boot của đầu cần làm như sau: Từ màn hình Tasker chọn thẻ Profiles -> bấm vào dấu cộng (+) -> Chọn Event (sự kiện) -> System -> Device Boot -> Back ra ngoài -> cửa sổ hiện lên hỏi chọn Enter Task -> chọn cái task PowerAMP đã đặt tên ở bước 1.
Ngoài cách trên, trong powerAMP có tùy chọn tự động Play nhạc khi ứng dụng được mở. Nếu kích hoạt tính năng này thì tasker chỉ cần tạo bước 1 và bước 3, không cần bước 2.
5. Hướng dẫn tạo và gán phím điều khiển giọng nói đa năng trên vô lăng:
+ Lợi ích khi áp dụng:
Cho phép bấm một nút để gọi chức năng nhận lệnh giọng nói của google hiện nên (google now. google voice search...) tùy theo ngữ cảnh. nếu đang dùng gmap thì là bấm nút micro ảo của gmap, nếu đang không phải là màn hình của gmap thì gọi google now của hệ thống .
+ Điểm khác biệt và vì sao cần tut này:
Nếu chỉ gán một nút nào đó với khiển giọng nói, mặc định nó chỉ mở màn hình của google now ra nhận lệnh, vậy làm thế nào khi đang trong màn hình dẫn đường google map/ google turn-by-turn mà muốn nó sử dụng cái nút micro ảo để tương tác trực tiếp trong phần mềm đang mở đó mà không phải là google now chung của hệ thống? Chẳng hạn khi đang ở trong màn hình dẫn đường gmap mà muốn nói con đường đến .....xxx.. thì nó phải hiểu là đang nói cho gmap chứ không phải cho hệ thống tìm kiếm của hệ điều hành? Đây là nơi cháu giải đáp điều đó
+ Cách làm:
- Bước 1: Cài Tasker
- Bước 2: Cài Autoinput plugin cho tasker
- Bước 3: Làm theo hướng dẫn trong video để tạo một tasker (em đặt tên là SWC A1) đáp ứng yêu cầu trên. Thuyết minh chi tiết cho nội dung video xem từ bước 3.1 đến bước 3.6
Bước 3.1: Tạo một tên task mới:
- Từ màn hình chính của phần mềm Tasker, chọn thẻ Tasker, bấm dấu + để thêm một nhiệm vụ mới. Từ màn hình hiện ra yêu cầu nhập tên của nhiệm vụ hãy đặt một tên (ví dụ SWC A1) rồi bấm nút V để tiếp tục chuyển sang màn hình Task Edit.
Bước 3.2: Tạo nhiệm vụ thứ 1 (lệnh truy vấn tên ứng dụng đang được kích hoạt):
- Từ màn hình Task Edit bấm nút + để tạo tác vụ thứ 1, chọn Plugin -> AutoInput -> UI Query -> Bấm vào biểu tượng hình cái bút chì ở dòng Configuration -> Bấm vào biểu tượng chữ V ở dòng trên cùng của màn hình AutoInput UI Query
- Bấm nút quay lại (<-) trên màn hình Action Edit để trở về trang trước (Task Edit)
Bước 3.3: Tạo nhiệm vụ thứ 2 (kiểm tra xem ứng dụng đang kích hoạt trên màn hình có phải là google map không):
- Từ màn hình Task Edit bấm nút + để tạo tác vụ thứ 2, chọn Task -> If -> nhập vào biến kiểm tra là %aipackage chọn biểu thức so sánh là Doe’nt match (không bằng) và chọn giá trị so sánh là com.google.android.apps.maps
- Bấm nút quay lại (<-) trên màn hình Action Edit để trở về trang trước (Task Edit)
Bước 3.4: Tạo nhiệm vụ thứ 3 ( thực thi việc gọi ứng dụng google now khi điều kiện của bước 3.3 đạt được)
- Từ màn hình Task Edit bấm nút + để tạo tác vụ thứ 3 -> chọn System từ cửa sổ hiện ra, chọn tiếp Send Intent sau đó điền vào các mục như sau:
Action: com.google.android.googlequicksearchbox
Cat: Default
Mime Type:
Data:
Extra:
Package: com.google.android.googlequicksearchbox
Class: com.google.android.googlequicksearchbox.VoiceSearchActivity
Target: Activity
- Chọn dấu tích vào ô Continue Task After Error để chạy các phần còn lại nếu task này bị lỗi. Nếu không tích ô này task có thể bị dừng giữa chừng nếu xảy ra lỗi nào đó.
- Bấm nút quay lại (<-) trên màn hình Action Edit để trở về trang trước (Task Edit)
Bước 3.5: Tạo nhiệm vụ thứ 4 (Biểu thức kiểm tra điều kiện thực hiện nếu gmap đang được kích hoạt)
- Từ màn hình Task Edit bấm nút + để tạo tác vụ thứ 4, chọn Task -> If -> nhập vào biến kiểm tra là %aipackage chọn biểu thức so sánh là Match (bằng) và chọn giá trị so sánh là com.google.android.apps.maps
- Bấm nút quay lại (<-) trên màn hình Action Edit để trở về trang trước (Task Edit)
Bước 3.6: Tạo nhiệm vụ thứ 5 (nhiệm vụ cần thực hiện nếu gmap đang được kích hoạt)
- Từ màn hình Task Edit bấm nút + để tạo tác vụ thứ 5, chọn Plugin -> AutoInput -> Action -> Chọn Easy Setup -> lúc này màn hình của tasker sẽ ẩn đi để cho ta thực hiện mở ứng dụng cần gán lệnh, hãy chọn mở phần mềm google maps từ danh sách các phần mềm đã cài trên đầu android.
- Từ màn hình google maps chọn một điểm đến bất kỳ nào đó và chọn dẫn đường nhằm mục đích cho cái micro ảo nhận lệnh điều hướng của nó hiện ra. Hãy bấm vào cái micro khi đó thanh thông báo của AutoInput hiện ra thông báo cho phép chọn Accept (đồng ý với kết quả thu được) hoặc Re-select (chọn lại nếu chưa bấm đúng cái micro). Khi đã đạt yêu cầu ta chọn Accept. Lúc này màn hình android sẽ thu nhỏ các cửa sổ để cho ta chọn lại màn hình làm việc của Tasker. Từ màn hình này chọn vào dòng navigation_microphone hoặc Tap to speak (bản chất cả hai cái này đều giống nhau, nhưng chọn cái navigation_microphone là sát với mục đích của chúng ta nhất). Màn hình tiếp theo hiện ra ta chọn Click sau đó chọn nút có biểu tượng chữ V để hoàn tất.
- Bấm nút quay lại (<-) trên màn hình Action Edit để trở về trang trước (Task Edit)
- Bấm nút quay lại (<-) trên màn hình Task Edit để trở về trang trước (Tasker)
- Bấm nút có biểu tượng chữ V để lưu lại toàn bộ các cài đặt.
- Bước 4: Dùng phần mềm khiển vô lăng A1 gán 1 nút nào đó theo một cách bấm nào đó (ví dụ bấm giữ nút Mode) trên vô lăng để kích hoạt tasker đã tạo ở bước 3. Chi tiết về việc tạo nút bấm đa năng trên vô lăng cho đầu android cùng giải pháp gán nút đa năng xem tại đây
6. Hướng dẫn tạo tác vụ bấm nút micro ảo trên màn hình dẫn đường google map
Bước 1: Tạo nhiệm vụ thứ 1 (nhiệm vụ cần thực hiện nếu gmap đang được kích hoạt)
- Từ màn hình Task Edit bấm nút + để tạo tác vụ thứ 5, chọn Plugin -> AutoInput -> Action -> Chọn Easy Setup -> lúc này màn hình của tasker sẽ ẩn đi để cho ta thực hiện mở ứng dụng cần gán lệnh, hãy chọn mở phần mềm google maps từ danh sách các phần mềm đã cài trên đầu android.
- Từ màn hình google maps chọn một điểm đến bất kỳ nào đó và chọn dẫn đường nhằm mục đích cho cái micro ảo nhận lệnh điều hướng của nó hiện ra. Hãy bấm vào cái micro khi đó thanh thông báo của AutoInput hiện ra thông báo cho phép chọn Accept (đồng ý với kết quả thu được) hoặc Re-select (chọn lại nếu chưa bấm đúng cái micro). Khi đã đạt yêu cầu ta chọn Accept. Lúc này màn hình android sẽ thu nhỏ các cửa sổ để cho ta chọn lại màn hình làm việc của Tasker. Từ màn hình này chọn vào dòng navigation_microphone hoặc Tap to speak (bản chất cả hai cái này đều giống nhau, nhưng chọn cái navigation_microphone là sát với mục đích của chúng ta nhất). Màn hình tiếp theo hiện ra ta chọn Click sau đó chọn nút có biểu tượng chữ V để hoàn tất.
- Bấm nút quay lại (<-) trên màn hình Action Edit để trở về trang trước (Task Edit)
- Bấm nút quay lại (<-) trên màn hình Task Edit để trở về trang trước (Tasker)
- Bấm nút có biểu tượng chữ V để lưu lại toàn bộ các cài đặt.
- Bước 2: Dùng phần mềm gán 1 nút nào đó theo một cách bấm nào đó (ví dụ bấm giữ nút Mode) trên vô lăng để kích hoạt tasker đã tạo ở bước 1. Chi tiết về việc tạo nút bấm đa năng trên vô lăng cho đầu android cùng giải pháp gán nút đa năng xem tại đây
Khi đang dẫn đường, bấm nút được gán thì google map sẽ nhận lệnh điều hướng
Sửa lần cuối: