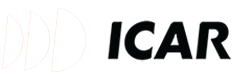ngochoangimsat
Administrator
Hướng dẫn chi tiết cách lắp đặt, cài đặt và căn chỉnh camera 360 độ cho ô tô do iCar Việt Nam phân phối
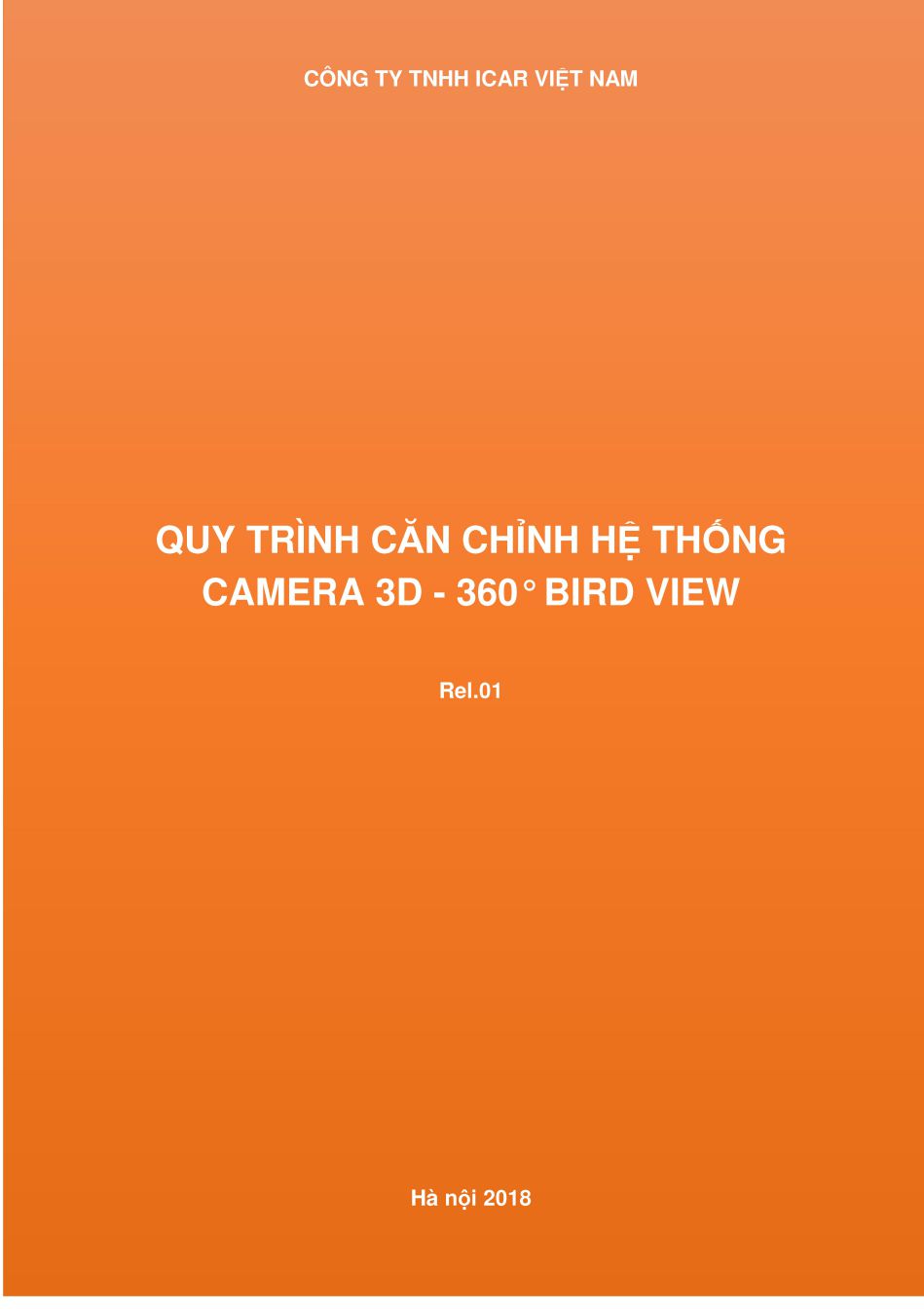
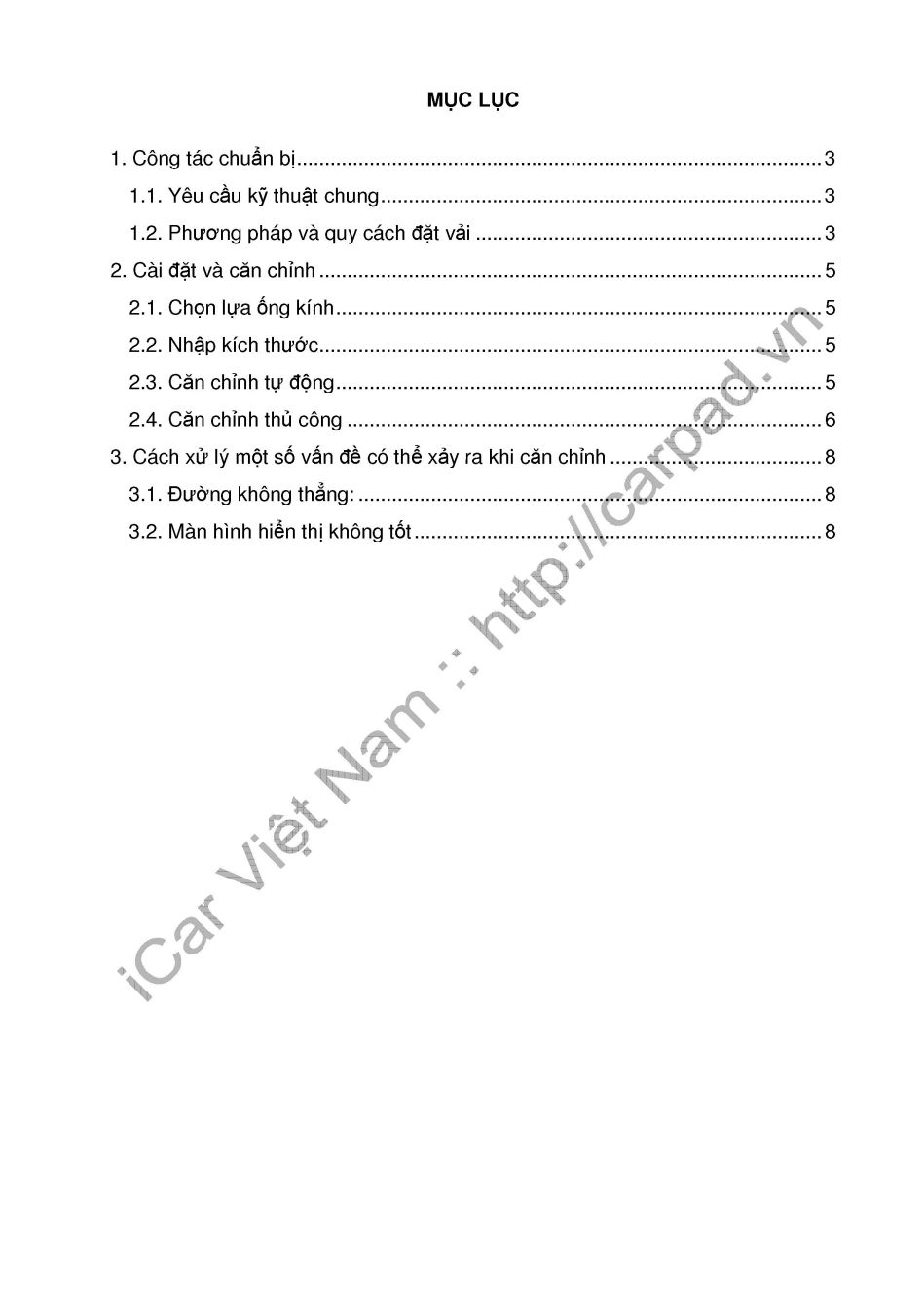
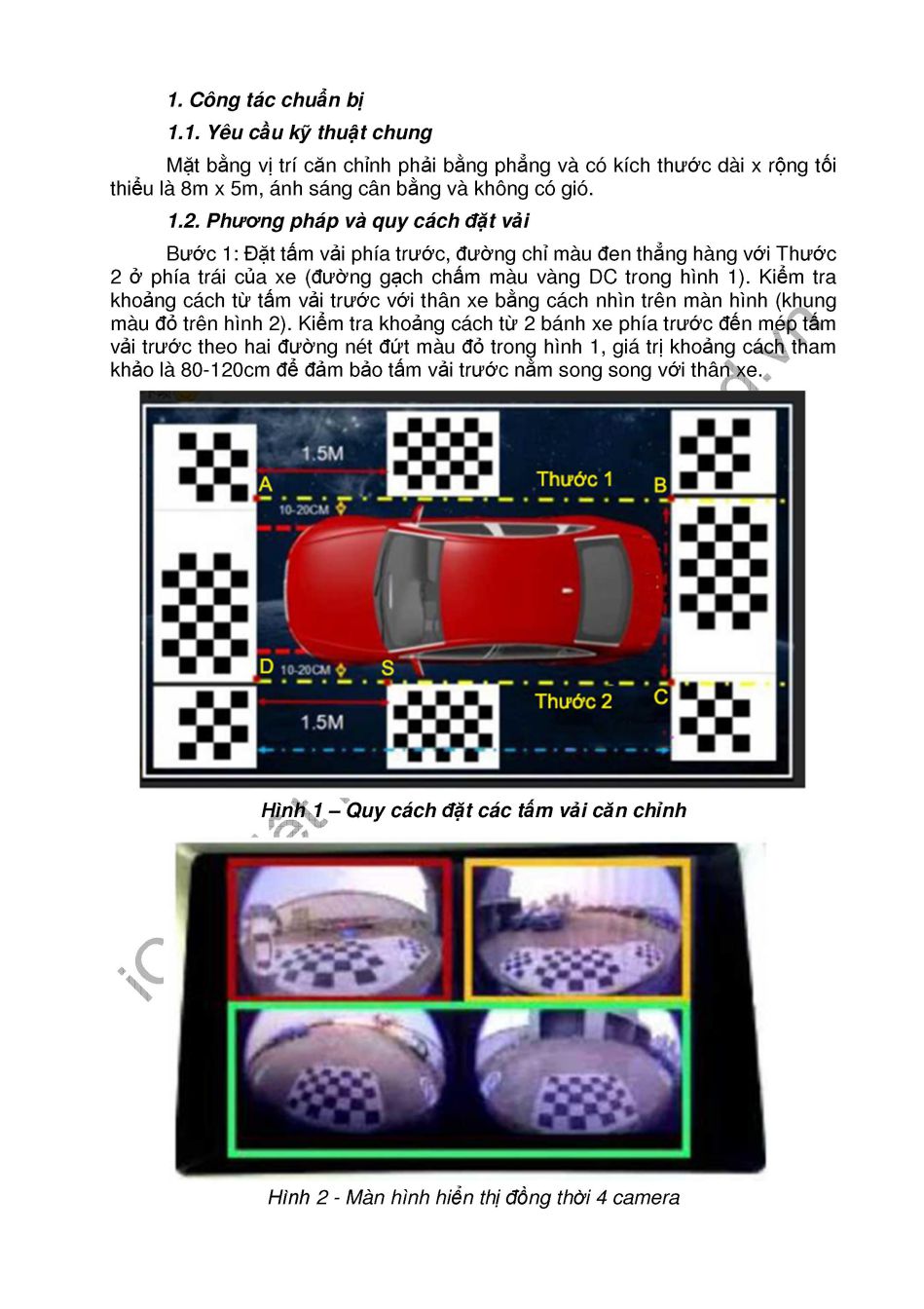

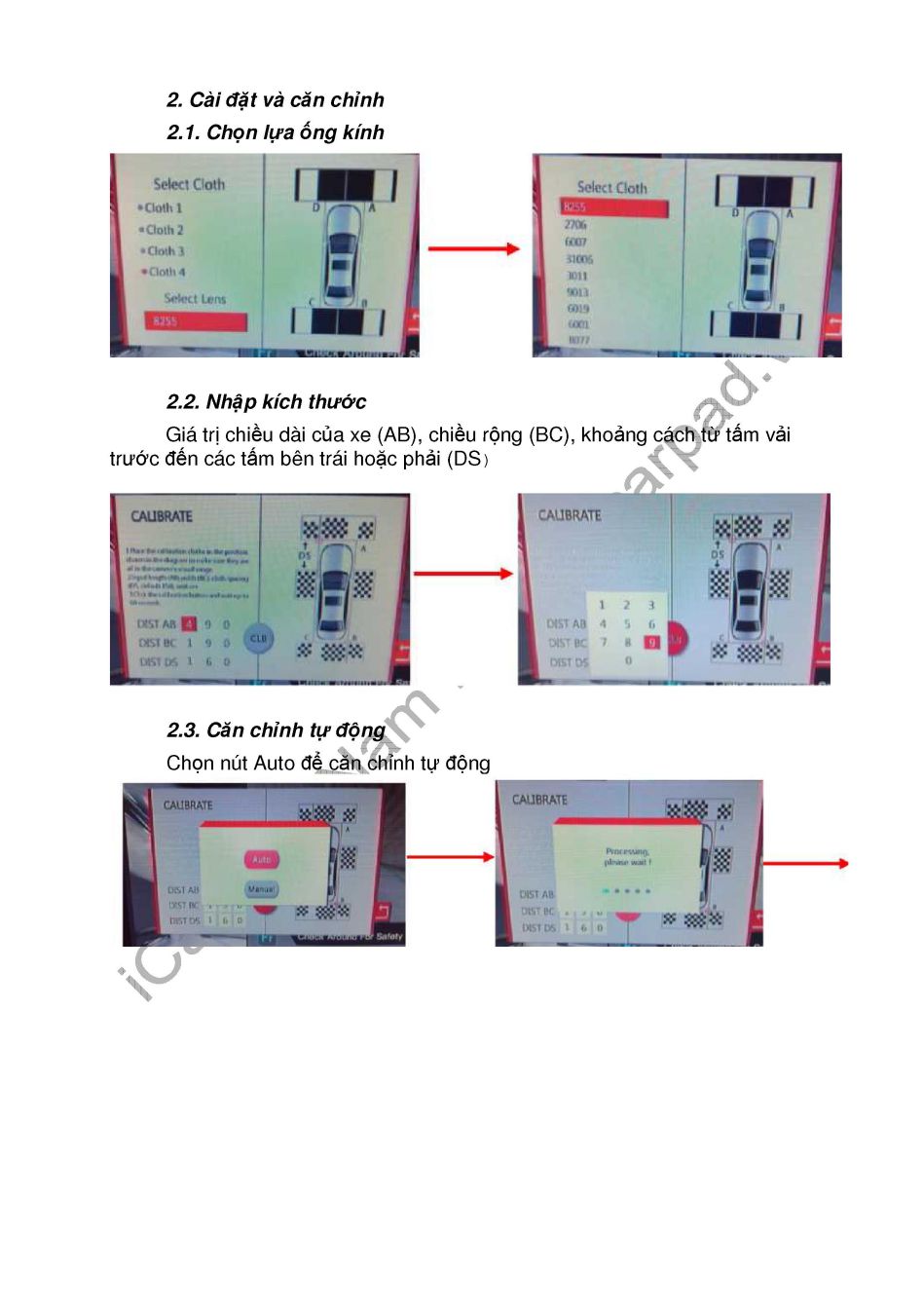
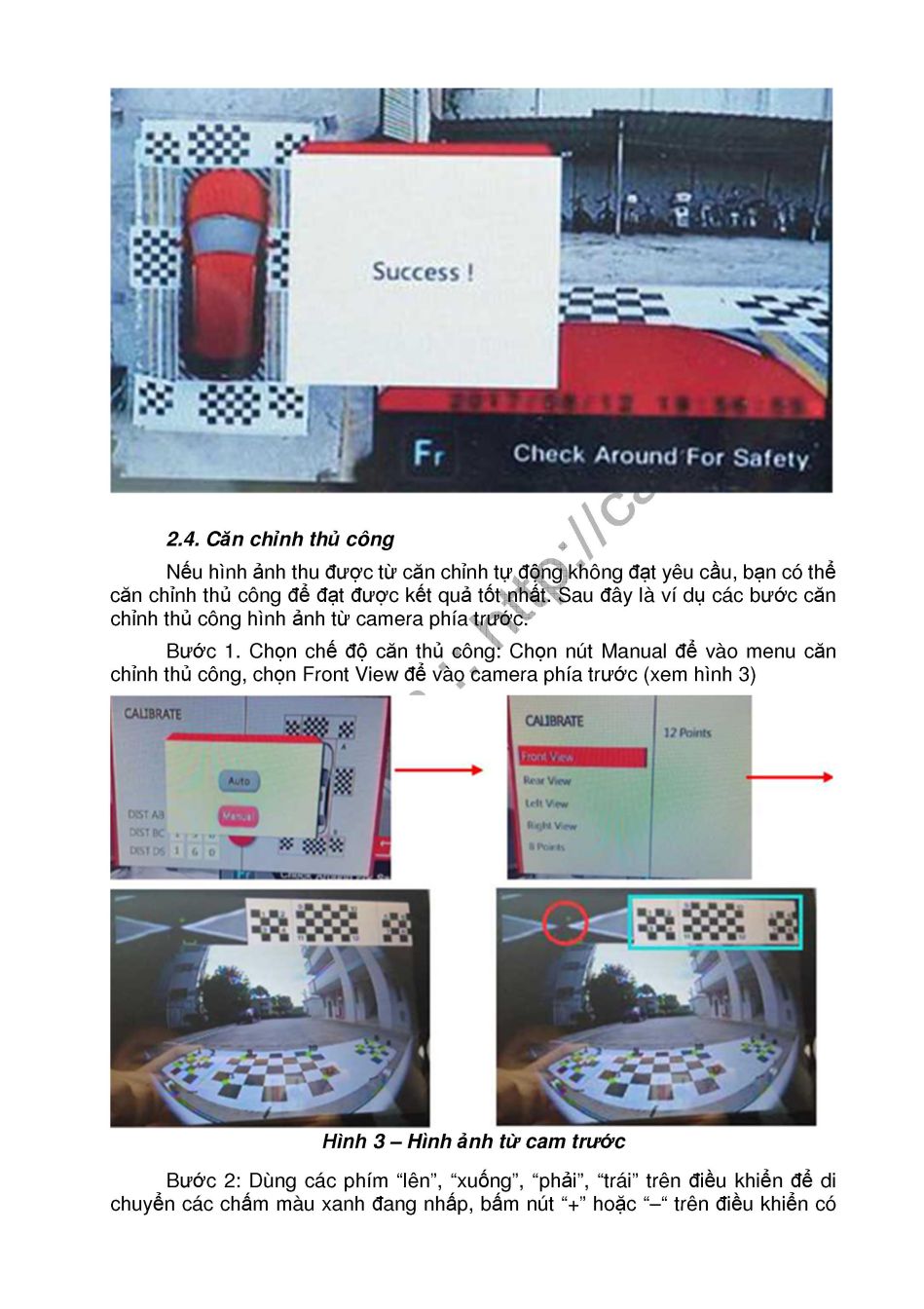
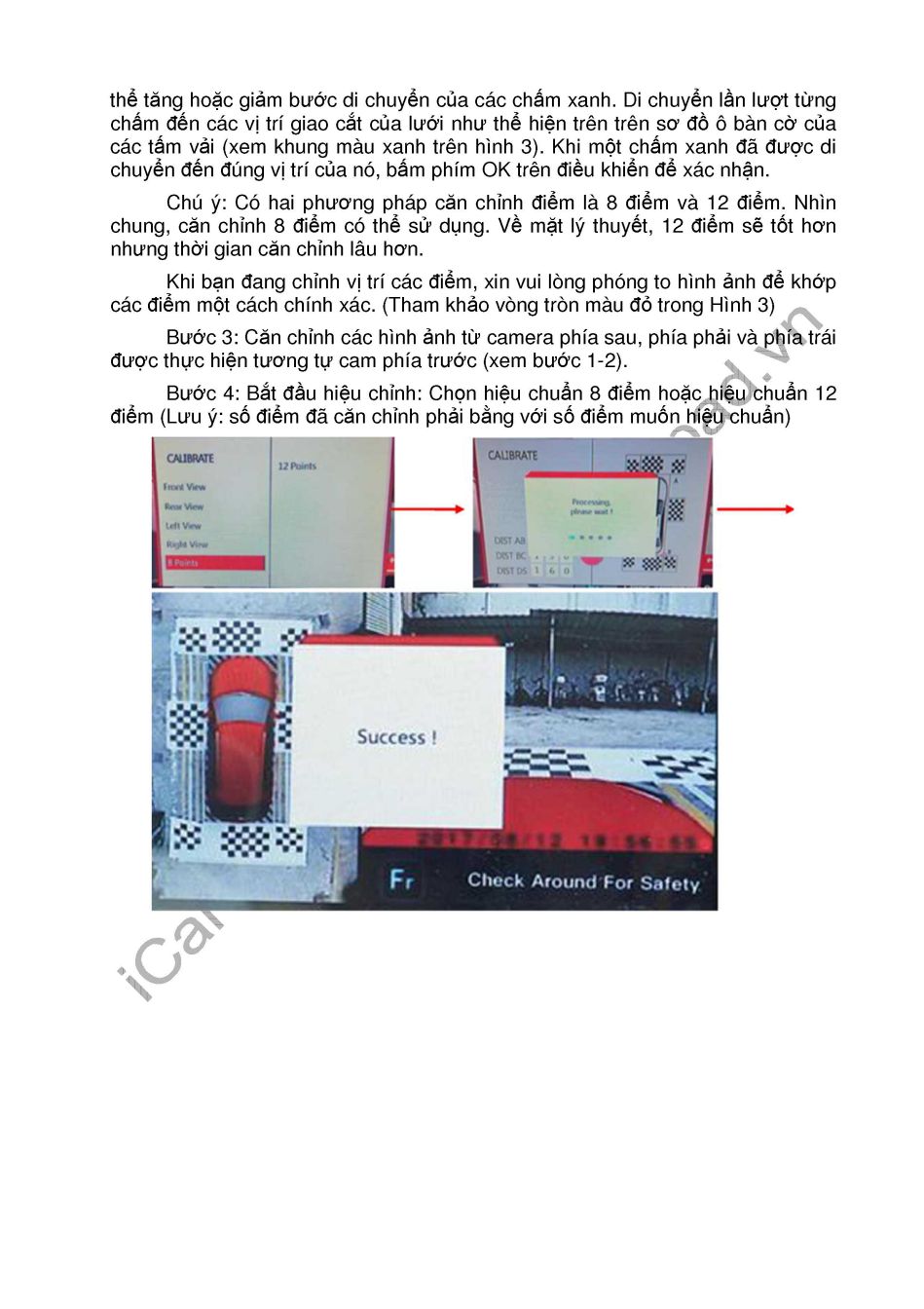
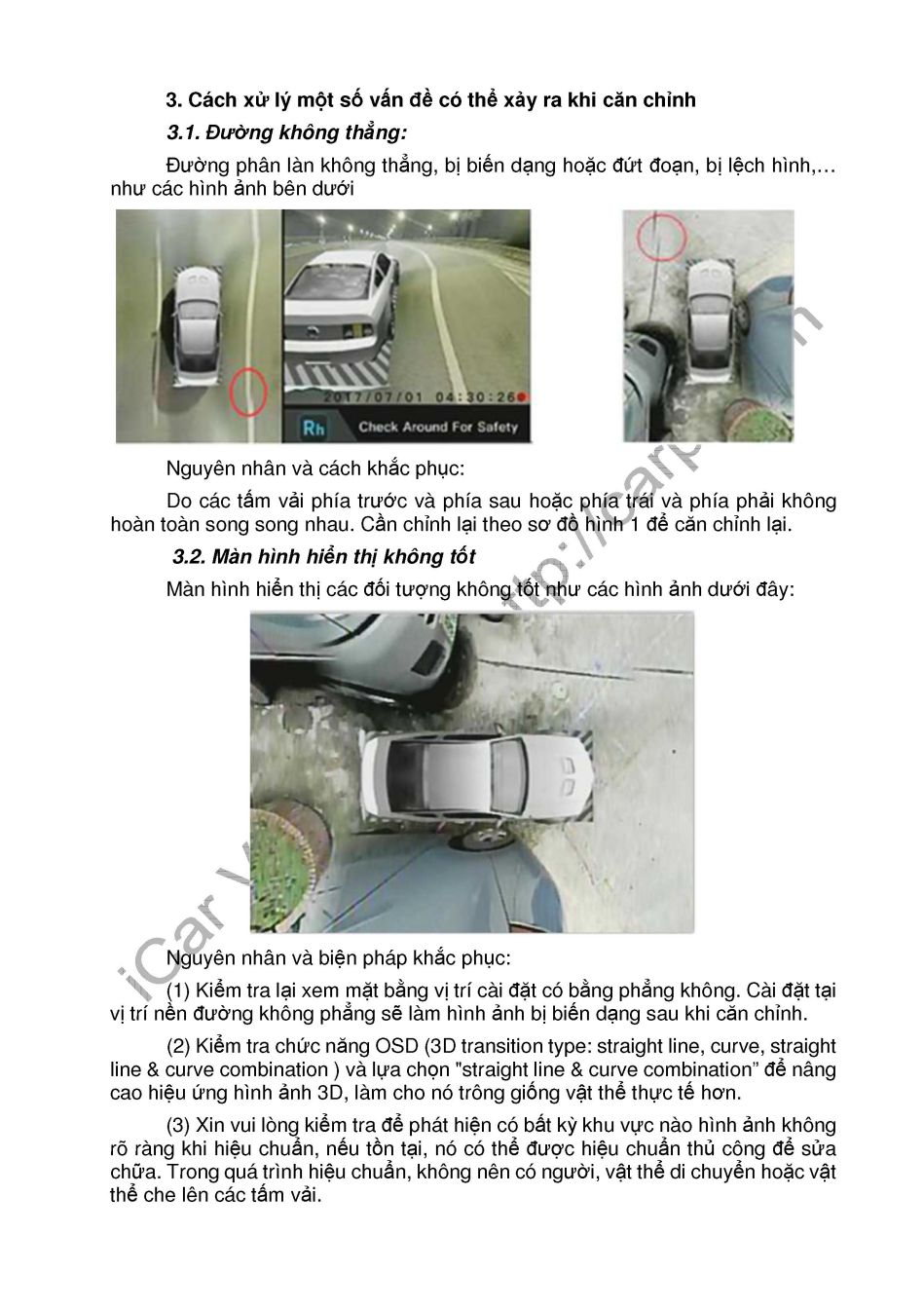
1. Công tác chuẩn bị. 3
1.1. Yêu cầu kỹ thuật chung. 3
1.2. Phương pháp và quy cách đặt vải. 3
2. Cài đặt và căn chỉnh. 5
2.1. Chọn lựa ống kính. 5
2.2. Nhập kích thước. 5
2.3. Căn chỉnh tự động. 5
2.4. Căn chỉnh thủ công. 6
3. Cách xử lý một số vấn đề có thể xảy ra khi căn chỉnh. 8
3.1. Đường không thẳng:. 8
3.2. Màn hình hiển thị không tốt. 8
1. Công tác chuẩn bị
1.1. Yêu cầu kỹ thuật chung
Mặt bằng vị trí căn chỉnh phải bằng phẳng và có kích thước dài x rộng tối thiểu là 8m x 5m, ánh sáng cân bằng và không có gió.
1.2. Phương pháp và quy cách đặt vải
Bước 1: Đặt tấm vải phía trước, đường chỉ màu đen thẳng hàng với Thước 2 ở phía trái của xe (đường gạch chấm màu vàng DC trong hình 1). Kiểm tra khoảng cách từ tấm vải trước với thân xe bằng cách nhìn trên màn hình (khung màu đỏ trên hình 2). Kiểm tra khoảng cách từ 2 bánh xe phía trước đến mép tấm vải trước theo hai đường nét đứt màu đỏ trong hình 1, giá trị khoảng cách tham khảo là 80-120cm để đảm bảo tấm vải trước nằm song song với thân xe.
Hình 1 – Quy cách đặt các tấm vải căn chỉnh
Hình 2 - Màn hình hiển thị đồng thời 4 camera
Bước 2: Đặt tấm vải phía sau, sử dụng Thước 1 (AB) và Thước 2 (DC) để đo khoảng cách, giá trị khoảng 7m (xem hình 1). Đường chỉ màu đen của tấm vải phía sau thẳng hàng với Thước 1 (đường màu vàng) phía bên phải xe. Kiểm tra khoảng cách từ vải sau và thân xe bằng cách xem màn hình (khung màu vàng của hình 2), để đảm bảo tấm vải phía sau và thân xe là song song.
Chú ý: Thước 1 và thước 2 nên cách mép ngoài của lốp xe từ 10-20cm.
Bước 3: Đặt các tấm vải phía trái và phía phải, giữ khoảng cách khoảng 1,5m từ mép tấm vải phía trước (xem hình 1). Kiểm tra khoảng cách từ các tấm vải bên trái và bên phải đến thân xe bằng cách quan sát màn hình (khung màu xanh trong hình 2 ) để đảm bảo các tấm vải bên trái, phải và thân xe song song.
Bước 4: Kiểm tra lại các tấm vải một lần nữa. Đường chỉ màu đen của các tấm vải phía trước và phía sau tương ứng với các mặt ngoài của thước trái (Thước 2) và phải (Thước 1) của xe. Các tấm vải phía trước và phía sau cũng như phía trái và phía phải cần đặt song song với nhau (xem hình 1).
Bước 5: Đo chính xác chiều dài (AB) và chiều rộng (BC) của xe và ghi lại chúng để tránh một số lỗi (xem hình 1).
1.3. Ví dụ về việc cài đặt
Xem phía trước
Xem phía sau
Xem phía trái
Xem phía phải
2. Cài đặt và căn chỉnh
2.1. Chọn lựa ống kính
2.2. Nhập kích thước
Giá trị chiều dài của xe (AB), chiều rộng (BC), khoảng cách từ tấm vải trước đến các tấm bên trái hoặc phải (DS)
2.3. Căn chỉnh tự động
Chọn nút Auto để căn chỉnh tự động
2.4. Căn chỉnh thủ công
Nếu hình ảnh thu được từ căn chỉnh tự động không đạt yêu cầu, bạn có thể căn chỉnh thủ công để đạt được kết quả tốt nhất. Sau đây là ví dụ các bước căn chỉnh thủ công hình ảnh từ camera phía trước.
Bước 1. Chọn chế độ căn thủ công: Chọn nút Manual để vào menu căn chỉnh thủ công, chọn Front View để vào camera phía trước (xem hình 3)
Chú ý: Có hai phương pháp căn chỉnh điểm là 8 điểm và 12 điểm. Nhìn chung, căn chỉnh 8 điểm có thể sử dụng. Về mặt lý thuyết, 12 điểm sẽ tốt hơn nhưng thời gian căn chỉnh lâu hơn.
Khi bạn đang chỉnh vị trí các điểm, xin vui lòng phóng to hình ảnh để khớp các điểm một cách chính xác. (Tham khảo vòng tròn màu đỏ trong Hình 3)
Bước 3: Căn chỉnh các hình ảnh từ camera phía sau, phía phải và phía trái được thực hiện tương tự cam phía trước (xem bước 1-2).
Bước 4: Bắt đầu hiệu chỉnh: Chọn hiệu chuẩn 8 điểm hoặc hiệu chuẩn 12 điểm (Lưu ý: số điểm đã căn chỉnh phải bằng với số điểm muốn hiệu chuẩn)
3. Cách xử lý một số vấn đề có thể xảy ra khi căn chỉnh
3.1. Đường không thẳng:
Đường phân làn không thẳng, bị biến dạng hoặc đứt đoạn, bị lệch hình,… như các hình ảnh bên dưới
Nguyên nhân và cách khắc phục:
Do các tấm vải phía trước và phía sau hoặc phía trái và phía phải không hoàn toàn song song nhau. Cần chỉnh lại theo sơ đồ hình 1 để căn chỉnh lại.
3.2. Màn hình hiển thị không tốt
Màn hình hiển thị các đối tượng không tốt như các hình ảnh dưới đây:
(1) Kiểm tra lại xem mặt bằng vị trí cài đặt có bằng phẳng không. Cài đặt tại vị trí nền đường không phẳng sẽ làm hình ảnh bị biến dạng sau khi căn chỉnh.
(2) Kiểm tra chức năng OSD (3D transition type: straight line, curve, straight line & curve combination ) và lựa chọn "straight line & curve combination” để nâng cao hiệu ứng hình ảnh 3D, làm cho nó trông giống vật thể thực tế hơn.
(3) Xin vui lòng kiểm tra để phát hiện có bất kỳ khu vực nào hình ảnh không rõ ràng khi hiệu chuẩn, nếu tồn tại, nó có thể được hiệu chuẩn thủ công để sửa chữa. Trong quá trình hiệu chuẩn, không nên có người, vật thể di chuyển hoặc vật thể che lên các tấm vải.
MỤC LỤC
1. Công tác chuẩn bị. 3
1.1. Yêu cầu kỹ thuật chung. 3
1.2. Phương pháp và quy cách đặt vải. 3
2. Cài đặt và căn chỉnh. 5
2.1. Chọn lựa ống kính. 5
2.2. Nhập kích thước. 5
2.3. Căn chỉnh tự động. 5
2.4. Căn chỉnh thủ công. 6
3. Cách xử lý một số vấn đề có thể xảy ra khi căn chỉnh. 8
3.1. Đường không thẳng:. 8
3.2. Màn hình hiển thị không tốt. 8
1. Công tác chuẩn bị
1.1. Yêu cầu kỹ thuật chung
Mặt bằng vị trí căn chỉnh phải bằng phẳng và có kích thước dài x rộng tối thiểu là 8m x 5m, ánh sáng cân bằng và không có gió.
1.2. Phương pháp và quy cách đặt vải
Bước 1: Đặt tấm vải phía trước, đường chỉ màu đen thẳng hàng với Thước 2 ở phía trái của xe (đường gạch chấm màu vàng DC trong hình 1). Kiểm tra khoảng cách từ tấm vải trước với thân xe bằng cách nhìn trên màn hình (khung màu đỏ trên hình 2). Kiểm tra khoảng cách từ 2 bánh xe phía trước đến mép tấm vải trước theo hai đường nét đứt màu đỏ trong hình 1, giá trị khoảng cách tham khảo là 80-120cm để đảm bảo tấm vải trước nằm song song với thân xe.
Hình 1 – Quy cách đặt các tấm vải căn chỉnh
Hình 2 - Màn hình hiển thị đồng thời 4 camera
Bước 2: Đặt tấm vải phía sau, sử dụng Thước 1 (AB) và Thước 2 (DC) để đo khoảng cách, giá trị khoảng 7m (xem hình 1). Đường chỉ màu đen của tấm vải phía sau thẳng hàng với Thước 1 (đường màu vàng) phía bên phải xe. Kiểm tra khoảng cách từ vải sau và thân xe bằng cách xem màn hình (khung màu vàng của hình 2), để đảm bảo tấm vải phía sau và thân xe là song song.
Chú ý: Thước 1 và thước 2 nên cách mép ngoài của lốp xe từ 10-20cm.
Bước 3: Đặt các tấm vải phía trái và phía phải, giữ khoảng cách khoảng 1,5m từ mép tấm vải phía trước (xem hình 1). Kiểm tra khoảng cách từ các tấm vải bên trái và bên phải đến thân xe bằng cách quan sát màn hình (khung màu xanh trong hình 2 ) để đảm bảo các tấm vải bên trái, phải và thân xe song song.
Bước 4: Kiểm tra lại các tấm vải một lần nữa. Đường chỉ màu đen của các tấm vải phía trước và phía sau tương ứng với các mặt ngoài của thước trái (Thước 2) và phải (Thước 1) của xe. Các tấm vải phía trước và phía sau cũng như phía trái và phía phải cần đặt song song với nhau (xem hình 1).
Bước 5: Đo chính xác chiều dài (AB) và chiều rộng (BC) của xe và ghi lại chúng để tránh một số lỗi (xem hình 1).
1.3. Ví dụ về việc cài đặt
Xem phía trước
Xem phía sau
Xem phía trái
Xem phía phải
2. Cài đặt và căn chỉnh
2.1. Chọn lựa ống kính
2.2. Nhập kích thước
Giá trị chiều dài của xe (AB), chiều rộng (BC), khoảng cách từ tấm vải trước đến các tấm bên trái hoặc phải (DS)
2.3. Căn chỉnh tự động
Chọn nút Auto để căn chỉnh tự động
2.4. Căn chỉnh thủ công
Nếu hình ảnh thu được từ căn chỉnh tự động không đạt yêu cầu, bạn có thể căn chỉnh thủ công để đạt được kết quả tốt nhất. Sau đây là ví dụ các bước căn chỉnh thủ công hình ảnh từ camera phía trước.
Bước 1. Chọn chế độ căn thủ công: Chọn nút Manual để vào menu căn chỉnh thủ công, chọn Front View để vào camera phía trước (xem hình 3)
Hình 3 – Hình ảnh từ cam trước
Bước 2: Dùng các phím “lên”, “xuống”, “phải”, “trái” trên điều khiển để di chuyển các chấm màu xanh đang nhấp, bấm nút “+” hoặc “–“ trên điều khiển có thể tăng hoặc giảm bước di chuyển của các chấm xanh. Di chuyển lần lượt từng chấm đến các vị trí giao cắt của lưới như thể hiện trên trên sơ đồ ô bàn cờ của các tấm vải (xem khung màu xanh trên hình 3). Khi một chấm xanh đã được di chuyển đến đúng vị trí của nó, bấm phím OK trên điều khiển để xác nhận.Chú ý: Có hai phương pháp căn chỉnh điểm là 8 điểm và 12 điểm. Nhìn chung, căn chỉnh 8 điểm có thể sử dụng. Về mặt lý thuyết, 12 điểm sẽ tốt hơn nhưng thời gian căn chỉnh lâu hơn.
Khi bạn đang chỉnh vị trí các điểm, xin vui lòng phóng to hình ảnh để khớp các điểm một cách chính xác. (Tham khảo vòng tròn màu đỏ trong Hình 3)
Bước 3: Căn chỉnh các hình ảnh từ camera phía sau, phía phải và phía trái được thực hiện tương tự cam phía trước (xem bước 1-2).
Bước 4: Bắt đầu hiệu chỉnh: Chọn hiệu chuẩn 8 điểm hoặc hiệu chuẩn 12 điểm (Lưu ý: số điểm đã căn chỉnh phải bằng với số điểm muốn hiệu chuẩn)
3. Cách xử lý một số vấn đề có thể xảy ra khi căn chỉnh
3.1. Đường không thẳng:
Đường phân làn không thẳng, bị biến dạng hoặc đứt đoạn, bị lệch hình,… như các hình ảnh bên dưới
Nguyên nhân và cách khắc phục:
Do các tấm vải phía trước và phía sau hoặc phía trái và phía phải không hoàn toàn song song nhau. Cần chỉnh lại theo sơ đồ hình 1 để căn chỉnh lại.
3.2. Màn hình hiển thị không tốt
Màn hình hiển thị các đối tượng không tốt như các hình ảnh dưới đây:
Nguyên nhân và biện pháp khắc phục:(1) Kiểm tra lại xem mặt bằng vị trí cài đặt có bằng phẳng không. Cài đặt tại vị trí nền đường không phẳng sẽ làm hình ảnh bị biến dạng sau khi căn chỉnh.
(2) Kiểm tra chức năng OSD (3D transition type: straight line, curve, straight line & curve combination ) và lựa chọn "straight line & curve combination” để nâng cao hiệu ứng hình ảnh 3D, làm cho nó trông giống vật thể thực tế hơn.
(3) Xin vui lòng kiểm tra để phát hiện có bất kỳ khu vực nào hình ảnh không rõ ràng khi hiệu chuẩn, nếu tồn tại, nó có thể được hiệu chuẩn thủ công để sửa chữa. Trong quá trình hiệu chuẩn, không nên có người, vật thể di chuyển hoặc vật thể che lên các tấm vải.