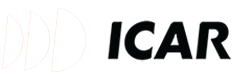carpadvn
Trung úy
Tìm đến bài viết này, hẳn nhiên các bạn đã biết ít nhiều đến phần mềm nghe nhạc đỉnh cao Neutron trên đầu DVD Android cho ô tô. Hiểu ngắn gọn thì đây là một phần mềm nghe nhạc chất lượng tuyệt vời và hỗ trợ tất cả các định dạng chất lượng cao như nhạc wav, nhạc lossless FLAC... Phần mềm hỗ trợ sử dụng phần cứng tối đa để giải mã âm thanh nhằm đem lại chất lượng cao nhất. Ngoài ra nó cho phép hàng loạt các tinh chỉnh từ cơ bản đến nâng cao để làm hài lòng bất cứ thính giả nào dù khó tính.
Bài viết này sẽ hướng dẫn các bạn cách thức cài đặt và sử dụng từ A đến Z cho phần mềm này ở mức độ người dùng phổ thông. Bài viết được thực hiện trên giao diện của đầu Android Carpad III (Carpad 3). Các đầu android khác được thực hiện tương tự.
Để cài đặt các bạn vui lòng thực hiện theo từng bước dưới đây:
1 - Bước 1: Tải bộ cài Neutron full (có thể dùng chính đầu dvd kết nối internet để tải hoặc tải bằng máy tính rồi copy vào usb lên xe cài):
V1.91.0: https://www.mediafire.com/file/okjqyq1oahwbwqx/13.Neutron-Music-Player-v1.91.0-arm64.apk/file
V1.5.9 cracked: https://www.mediafire.com/file/riv3zxwijexxq2k/NeutronMP_NEON_1.5.9_crk.apk/file
V2.13.4 cho đầu NewSmy Carpad 3/Ownice C900:
V2.13.4 cho đầu Ownice C500/C5020+/C600/C800/C800Pro
V2.13.4 cho đầu Ownice C960



2 - Bước 2: Thiết lập chế độ trên đầu cho phép cài các ứng dụng không phải từ chợ của google:
- Từ màn hình chính bấm vào menu - là nút :
: trên màn hình
trên màn hình

- Màn hình bên dưới hiện ra, bấm vào biểu tượng Cài đặt

- Từ màn hình Cài đặt, chọn Bảo mật, sau đó cuộn (vuốt) màn hình bên phải cho nó trôi lên như hình dưới. Chọn tích vào ô Không rõ nguồn gốc

- Một hộp thoại sẽ hiện lên như hình dưới, chọn OK

- Sau khi bấm OK bạn sẽ thấy như hình dưới (lưu ý là dấu tích V đã được đánh vào hộp "Không rõ nguồn gốc".

- Giờ thì bấm nút Home để trở về màn hình chính.
3 - Bước 3: Cài đặt phần mềm Neutron
Để cài đặt phần mềm bạn dùng trình quản lý file bất kỳ, như đầu carpad III đã có sẵn trình quản lý file ES File Explorer (nếu để giao diện tiếng Việt nó tên là ES Duyệt tập tin), duyệt tìm đến tập tin vừa tải về từ bước 1 (Neutron-1.88.0-NEON.apk). Bấm vào tập tin Neutron-1.88.0-NEON.apk đó. Màn hình cài đặt bên dưới hiện ra, bấm vào nút "Tiếp theo"

Bấm vào nút "Cài đặt"

- Quá trình cài đặt bắt đầu

- Cài đặt hoàn tất, chọn nút "Mở" để chạy ứng dụng nghe nhạc Neutron

- Màn hình khởi động lần đầu hiện ra

- Sau khi khởi động xong lần đầu, màn hình chọn ngôn ngữ bên dưới hiện ra

- Vuốt xuống để tìm đến chọn vào ngôn ngữ tiền việt như hình dưới, sau đó bấn vào nút V bên phải

- Màn hình hỏi chọn nguồn nhạc ở đâu như hình dưới hiện ra, bạn có thể chọn tự động để nó tìm nhạc của bạn hoặc chọn thủ công để tự lựa chọn nơi lưu trữ nhạc. Tôi thích chọn thủ công hơn vì nó sẽ không phát cả các file âm thanh không mong muốn (ví dụ các file âm thanh thông báo, file âm thanh của phần mềm dẫn đường...). Ở hướng dẫn này tôi chọn thủ công

- Chọn tiếp "Hệ thống tập tin"

- Danh sách tất cả các thiết bị lưu trữ của bạn được hiện ra như hình dưới, vì tôi lưu nhạc trong bộ nhớ của máy (Carpad III có 32GB bộ nhớ tích hợp bên trong) nên tôi bấm vào chữ Internal Storage (bấm vào chứ không phải tích vào cái vòng tròn của nó nhé)

- Màn hình bên dưới hiện ra, vuốt đến nơi lưu nhạc và tích vào cái vòng tròn của nó để nó chuyển sang màu đỏ như hình dưới tôi chọn thư mục Music vì tôi đã để nhạc của mình trong đó. Tích xong thì bấm nút "V" bên phải

- Neutron sẽ quét tất các các file nhạc và thư mục con bên trong thư mục Music đã chọn. Toàn bộ bài hát tìm được sẽ kê ra danh sách phát. Bấm nút V một lần nữa để quay về màn hình phát nhạc chính của phần mềm.

- Kết thúc công tác cài đặt ứng dụng

- Nghe nhạc thôi

4 - Bước 4: Một số cài màn hình thiết lập hữu ích của phần mềm Neutron
- Thiết lập âm thanh vòm



- Chế độ phát lặp lại toàn bộ danh sách

- Xử lý 64 bit và tự động chống tăng (cân bằng âm lượng tự động chống vỡ tiếng)

- Chọn chất lượng âm thanh phát ra. Chọn chất lượng cao thì CPU phải hoạt động nhiều và máy yếu thì giật. Nhưng với carpad III tràn đầy năng lực xử lý thì các bạn cứ chọn mức chất lượng nhạc cao nhất cho thỏa cái thú vui khi được sử dụng cái đầu khỏe nhất hiện nay (chọn Audio Phile)


- Giờ thì nghe nhạc đã, chòn nhiều cái hữu ích lắm khi các bạn tìm hiểu phần mềm này

Bài viết này sẽ hướng dẫn các bạn cách thức cài đặt và sử dụng từ A đến Z cho phần mềm này ở mức độ người dùng phổ thông. Bài viết được thực hiện trên giao diện của đầu Android Carpad III (Carpad 3). Các đầu android khác được thực hiện tương tự.
Để cài đặt các bạn vui lòng thực hiện theo từng bước dưới đây:
1 - Bước 1: Tải bộ cài Neutron full (có thể dùng chính đầu dvd kết nối internet để tải hoặc tải bằng máy tính rồi copy vào usb lên xe cài):
V1.91.0: https://www.mediafire.com/file/okjqyq1oahwbwqx/13.Neutron-Music-Player-v1.91.0-arm64.apk/file
V1.5.9 cracked: https://www.mediafire.com/file/riv3zxwijexxq2k/NeutronMP_NEON_1.5.9_crk.apk/file
V2.13.4 cho đầu NewSmy Carpad 3/Ownice C900:
V2.13.4 cho đầu Ownice C500/C5020+/C600/C800/C800Pro
V2.13.4 cho đầu Ownice C960



2 - Bước 2: Thiết lập chế độ trên đầu cho phép cài các ứng dụng không phải từ chợ của google:
- Từ màn hình chính bấm vào menu - là nút

- Màn hình bên dưới hiện ra, bấm vào biểu tượng Cài đặt

- Từ màn hình Cài đặt, chọn Bảo mật, sau đó cuộn (vuốt) màn hình bên phải cho nó trôi lên như hình dưới. Chọn tích vào ô Không rõ nguồn gốc

- Một hộp thoại sẽ hiện lên như hình dưới, chọn OK

- Sau khi bấm OK bạn sẽ thấy như hình dưới (lưu ý là dấu tích V đã được đánh vào hộp "Không rõ nguồn gốc".

- Giờ thì bấm nút Home để trở về màn hình chính.
3 - Bước 3: Cài đặt phần mềm Neutron
Để cài đặt phần mềm bạn dùng trình quản lý file bất kỳ, như đầu carpad III đã có sẵn trình quản lý file ES File Explorer (nếu để giao diện tiếng Việt nó tên là ES Duyệt tập tin), duyệt tìm đến tập tin vừa tải về từ bước 1 (Neutron-1.88.0-NEON.apk). Bấm vào tập tin Neutron-1.88.0-NEON.apk đó. Màn hình cài đặt bên dưới hiện ra, bấm vào nút "Tiếp theo"

Bấm vào nút "Cài đặt"

- Quá trình cài đặt bắt đầu

- Cài đặt hoàn tất, chọn nút "Mở" để chạy ứng dụng nghe nhạc Neutron

- Màn hình khởi động lần đầu hiện ra

- Sau khi khởi động xong lần đầu, màn hình chọn ngôn ngữ bên dưới hiện ra

- Vuốt xuống để tìm đến chọn vào ngôn ngữ tiền việt như hình dưới, sau đó bấn vào nút V bên phải

- Màn hình hỏi chọn nguồn nhạc ở đâu như hình dưới hiện ra, bạn có thể chọn tự động để nó tìm nhạc của bạn hoặc chọn thủ công để tự lựa chọn nơi lưu trữ nhạc. Tôi thích chọn thủ công hơn vì nó sẽ không phát cả các file âm thanh không mong muốn (ví dụ các file âm thanh thông báo, file âm thanh của phần mềm dẫn đường...). Ở hướng dẫn này tôi chọn thủ công

- Chọn tiếp "Hệ thống tập tin"

- Danh sách tất cả các thiết bị lưu trữ của bạn được hiện ra như hình dưới, vì tôi lưu nhạc trong bộ nhớ của máy (Carpad III có 32GB bộ nhớ tích hợp bên trong) nên tôi bấm vào chữ Internal Storage (bấm vào chứ không phải tích vào cái vòng tròn của nó nhé)

- Màn hình bên dưới hiện ra, vuốt đến nơi lưu nhạc và tích vào cái vòng tròn của nó để nó chuyển sang màu đỏ như hình dưới tôi chọn thư mục Music vì tôi đã để nhạc của mình trong đó. Tích xong thì bấm nút "V" bên phải

- Neutron sẽ quét tất các các file nhạc và thư mục con bên trong thư mục Music đã chọn. Toàn bộ bài hát tìm được sẽ kê ra danh sách phát. Bấm nút V một lần nữa để quay về màn hình phát nhạc chính của phần mềm.

- Kết thúc công tác cài đặt ứng dụng

- Nghe nhạc thôi

4 - Bước 4: Một số cài màn hình thiết lập hữu ích của phần mềm Neutron
- Thiết lập âm thanh vòm



- Chế độ phát lặp lại toàn bộ danh sách

- Xử lý 64 bit và tự động chống tăng (cân bằng âm lượng tự động chống vỡ tiếng)

- Chọn chất lượng âm thanh phát ra. Chọn chất lượng cao thì CPU phải hoạt động nhiều và máy yếu thì giật. Nhưng với carpad III tràn đầy năng lực xử lý thì các bạn cứ chọn mức chất lượng nhạc cao nhất cho thỏa cái thú vui khi được sử dụng cái đầu khỏe nhất hiện nay (chọn Audio Phile)


- Giờ thì nghe nhạc đã, chòn nhiều cái hữu ích lắm khi các bạn tìm hiểu phần mềm này

Sửa lần cuối bởi điều hành viên: